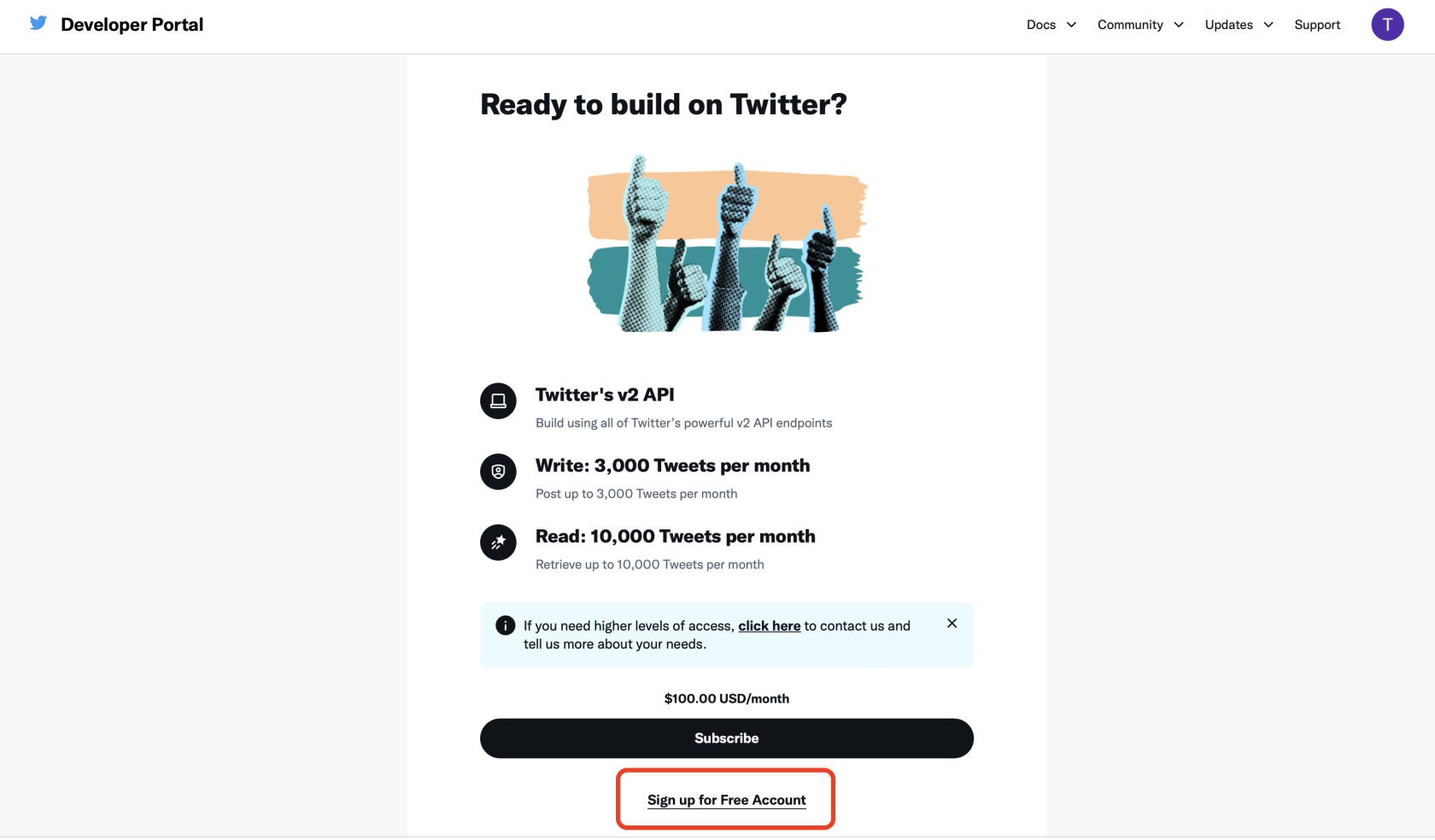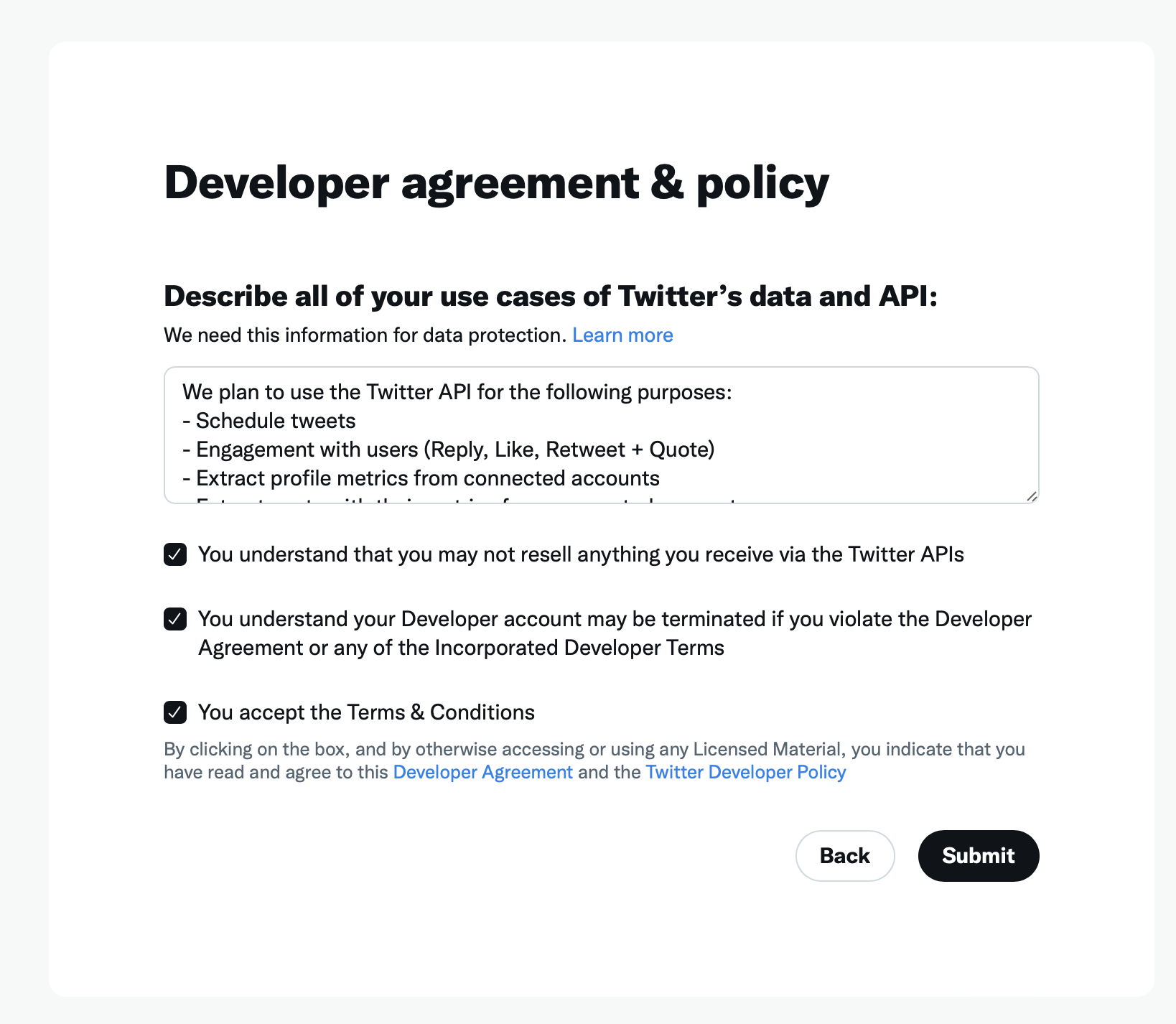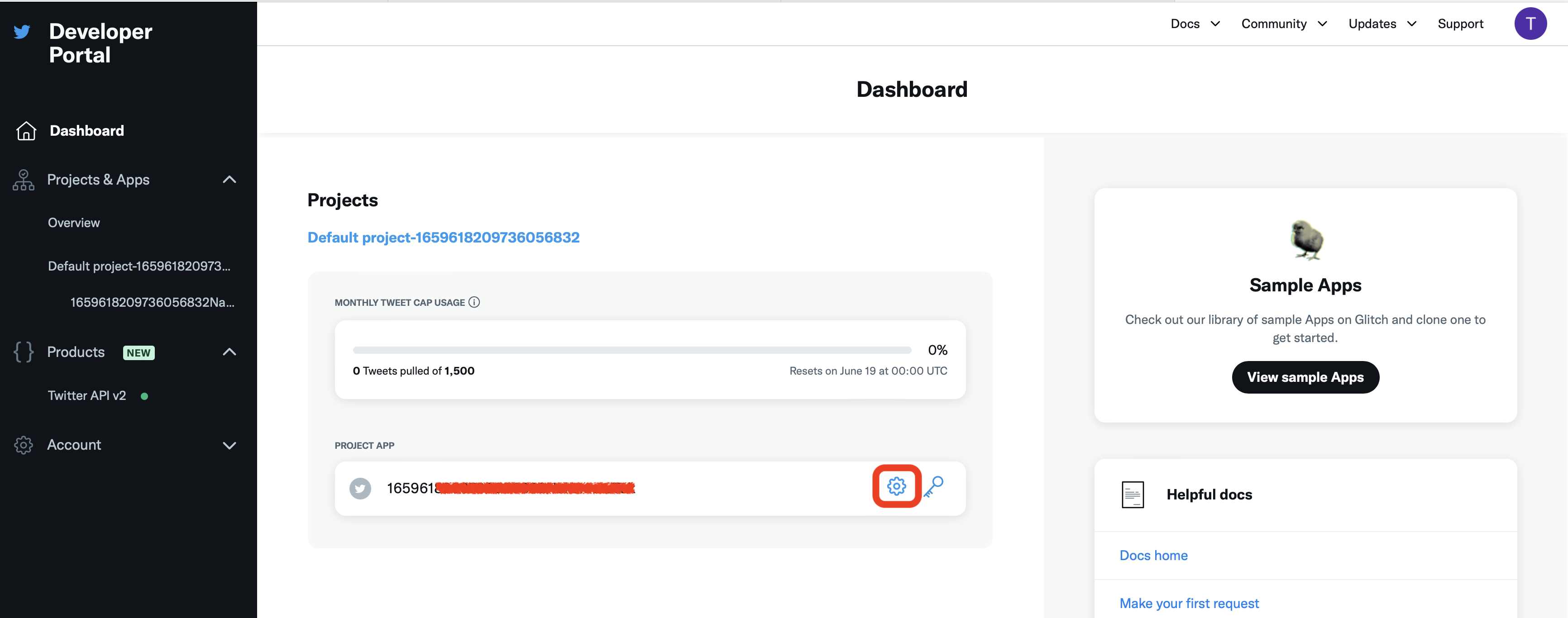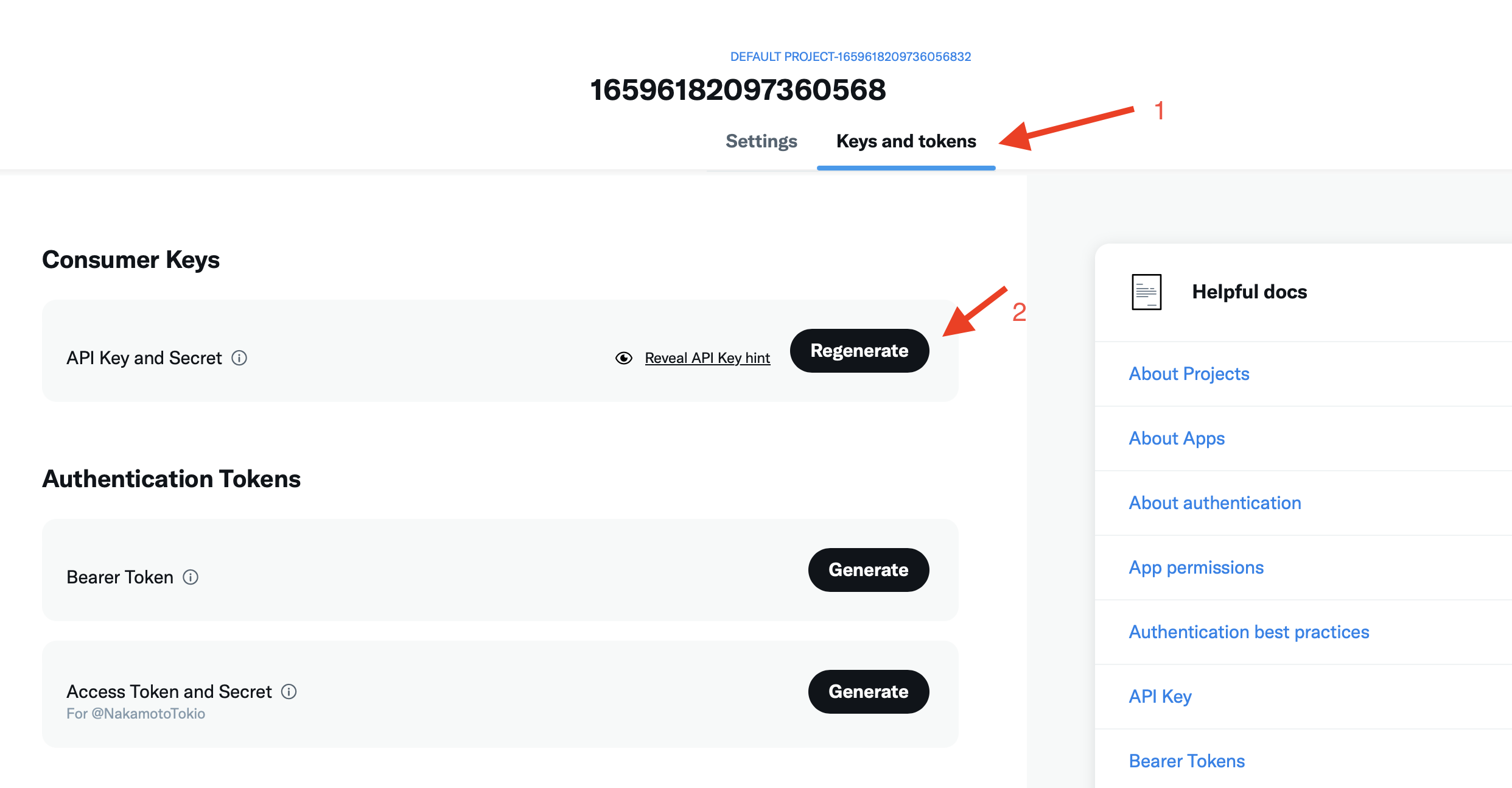Step 1: Create a Twitter Developer Account
To create a Twitter App, you need to have a Twitter Developer Account. If you don't have one, you can create it by going to the Twitter Developer website. Click on "Sign up for Free Account" button and fill out the required information and submit the application.
You can use this text for "use cases":
We plan to use the Twitter API for the following purposes:
- Schedule tweets
- Engagement with users (Reply, Like, Retweet + Quote)
- Extract profile metrics from connected accounts
- Extract posts with their metrics from connected accounts
We will display graphics like:
- Increasing the number of followers for each day of the last 3 months
- The number of likes, retweets, comments, profile clicks, and link clicks for each day of the last 3 months
- ..etc.
The accounts that we are going to connect to the application (oAuth) with the Twitter API belong to us and are managed by our team.
We got acquainted with "Automation rules" and "Twitter Rules".You will be redirected to the automatically created application.
Step 2: Configure Twitter App (Optional)
Do this only if you want to upload a logo or enter a description for your app. Go back to your Twitter developer account and select your app from the left sidebar.
- Click on “Edit” button.
- Upload the App logo
- Enter App description
- Click on “Save” button.
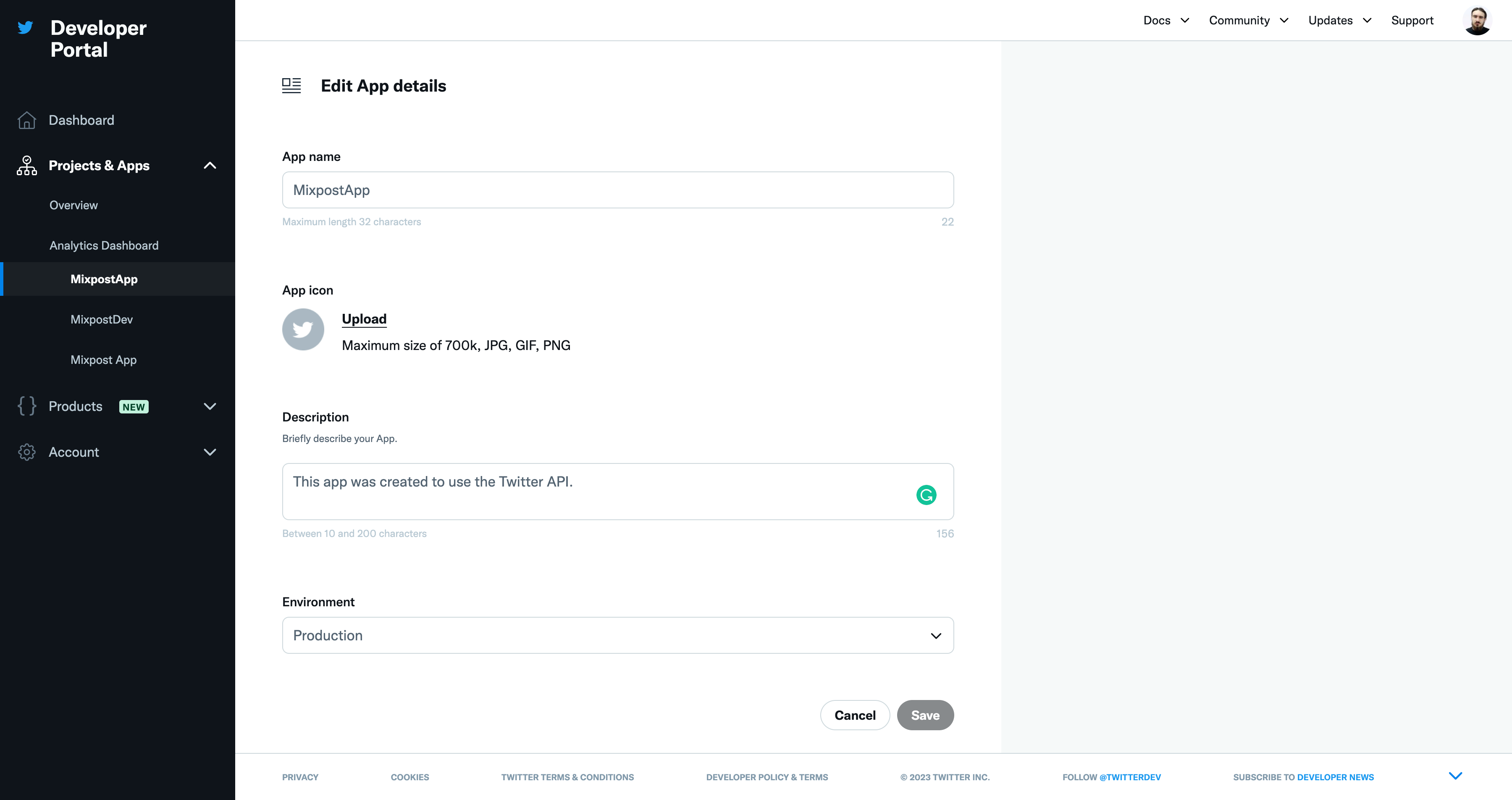
Step 3: App permissions
Next, you need to do some important configurations. Select your app from the left sidebar, scroll down to “User authentication settings” section, and then click on “Set up” button.
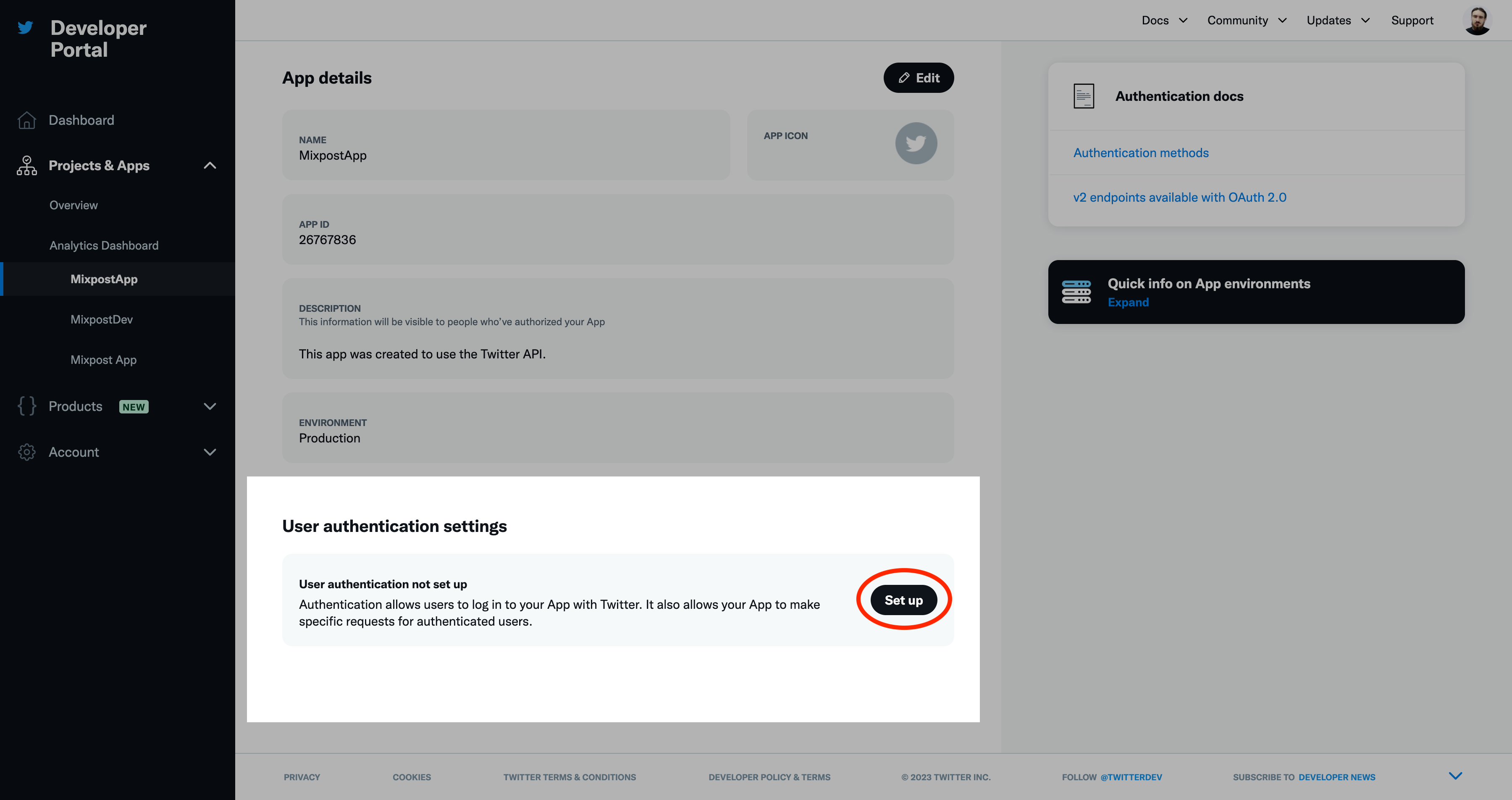
On the “App permissions” section select: “Read and write”.
On the “Type of App” section select: “Web App, Automated App or Bot”
On the input “Callback URI / Redirect URL” of the “App info” section: https://your-app-url.com/mixpost/callback/twitter
On the input “Website URL" of the “App info” section: https://your-app-url.com
Then, click on “Save” button.
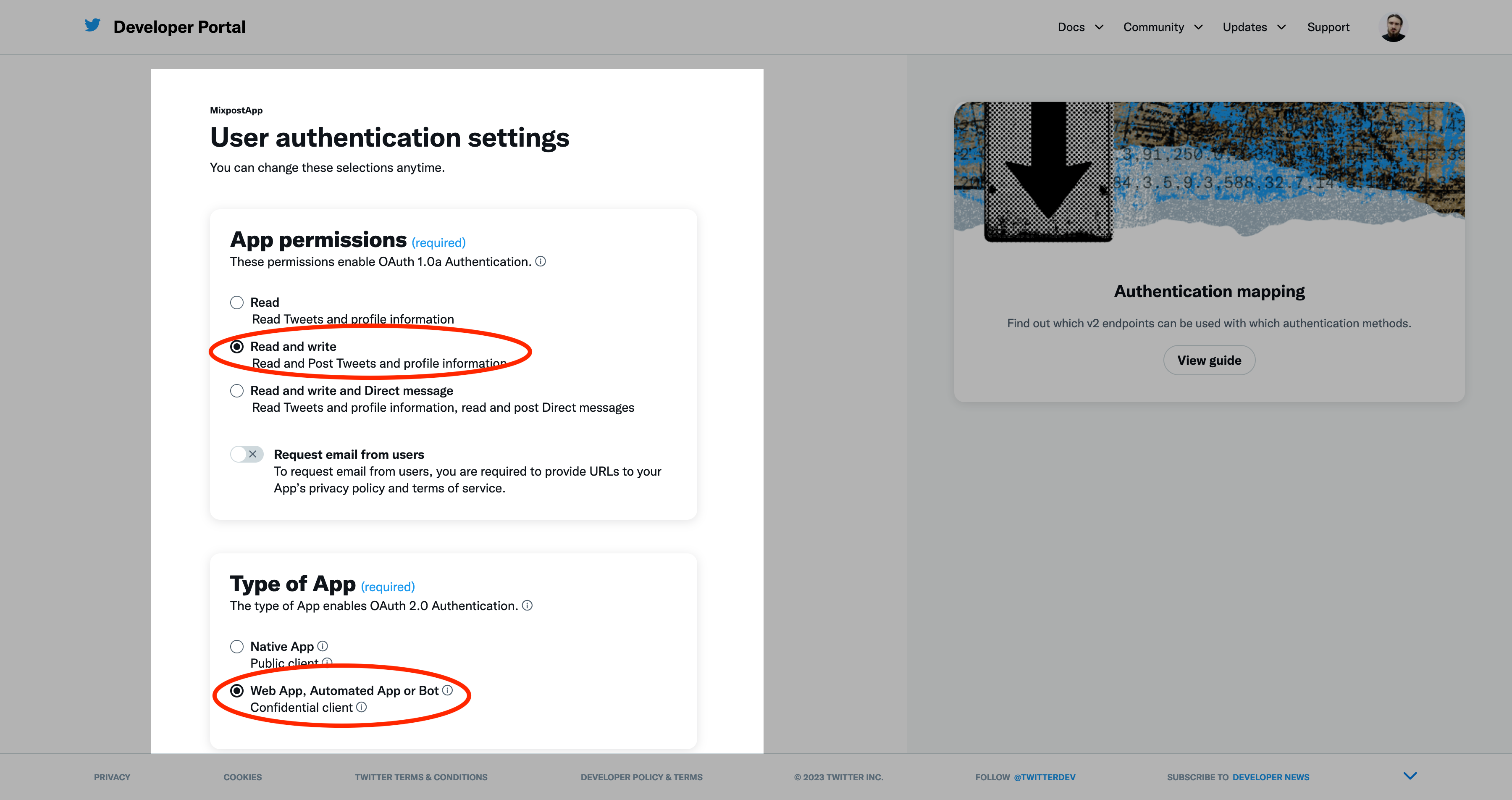
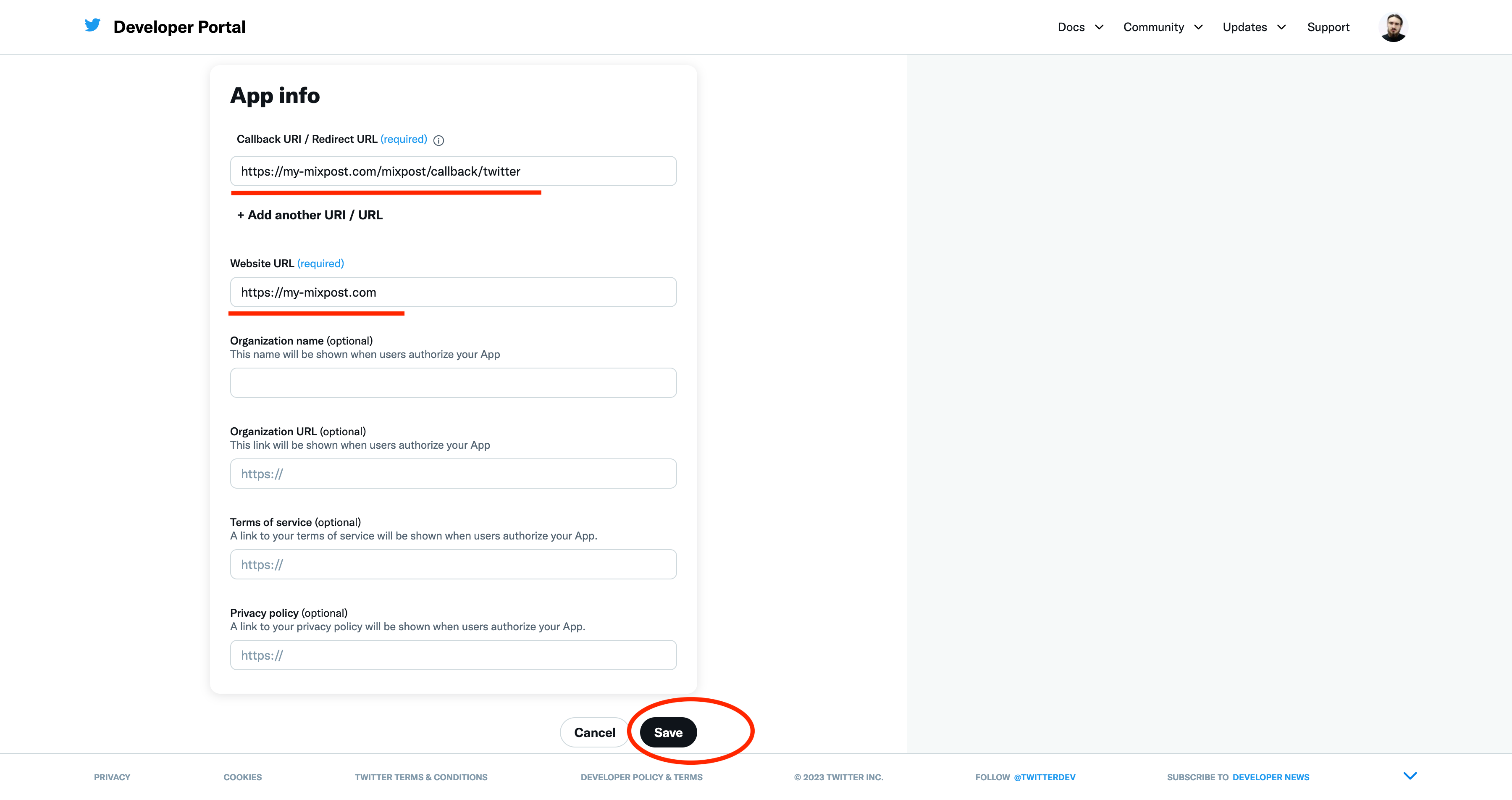
After that, Twitter will show to you Client ID & Client Secret, we don’t need them. Finally, click on “Done” button.
Step 4: Copy the API Key and Secret to Mixpost
After configuring your App, we need to generate API and Secret Key.
- Go to your Twitter App
- Open "Keys and Tokens" section
- Regenerate new Keys
- Open your URL where Mixpost is installed, and paste each key to your service Twitter form on the Mixpost→Services page.
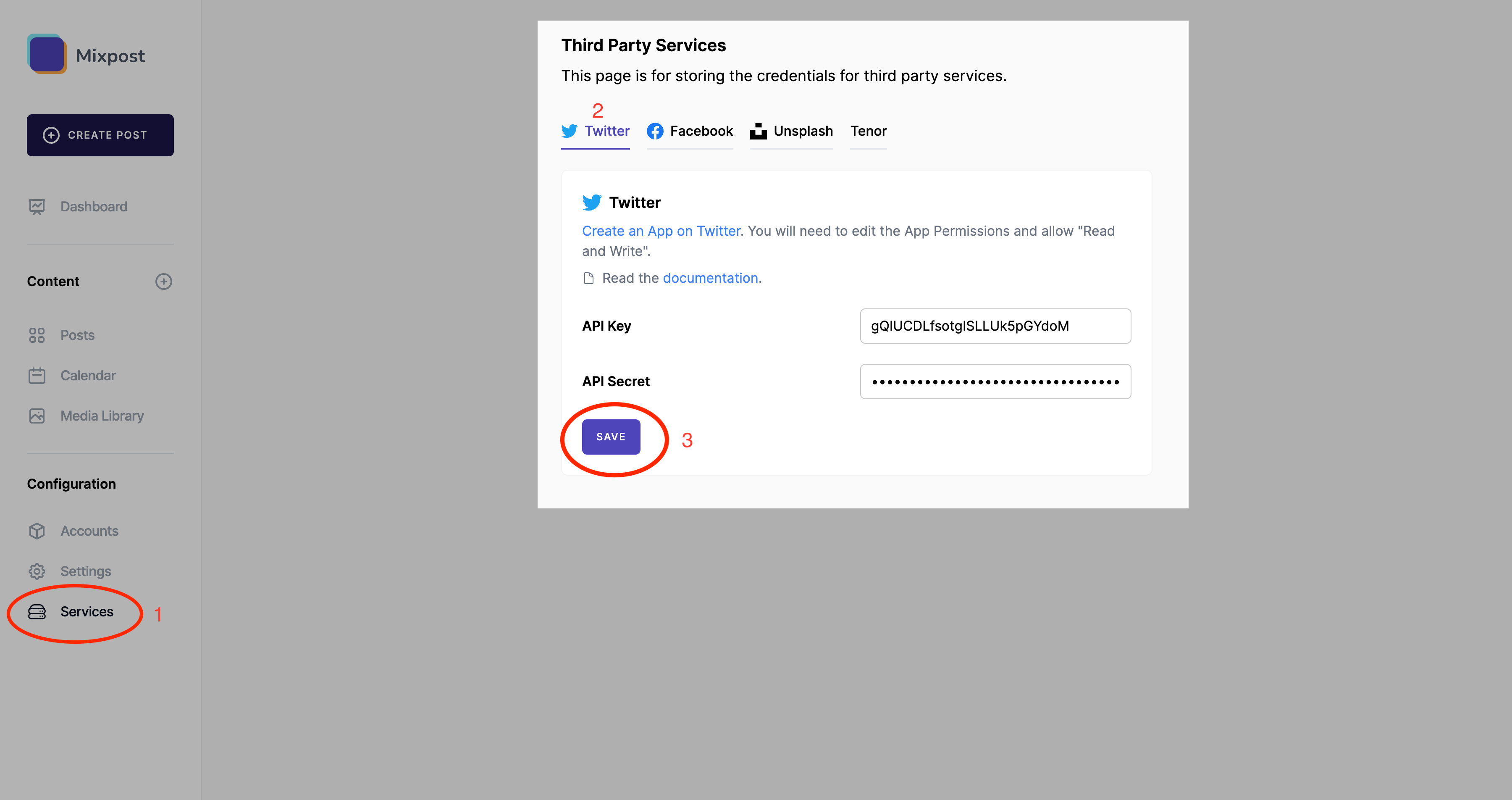
Step 5: Testing
You can test your app by adding your Twitter account to the Mixpost.
Accounts→Add account