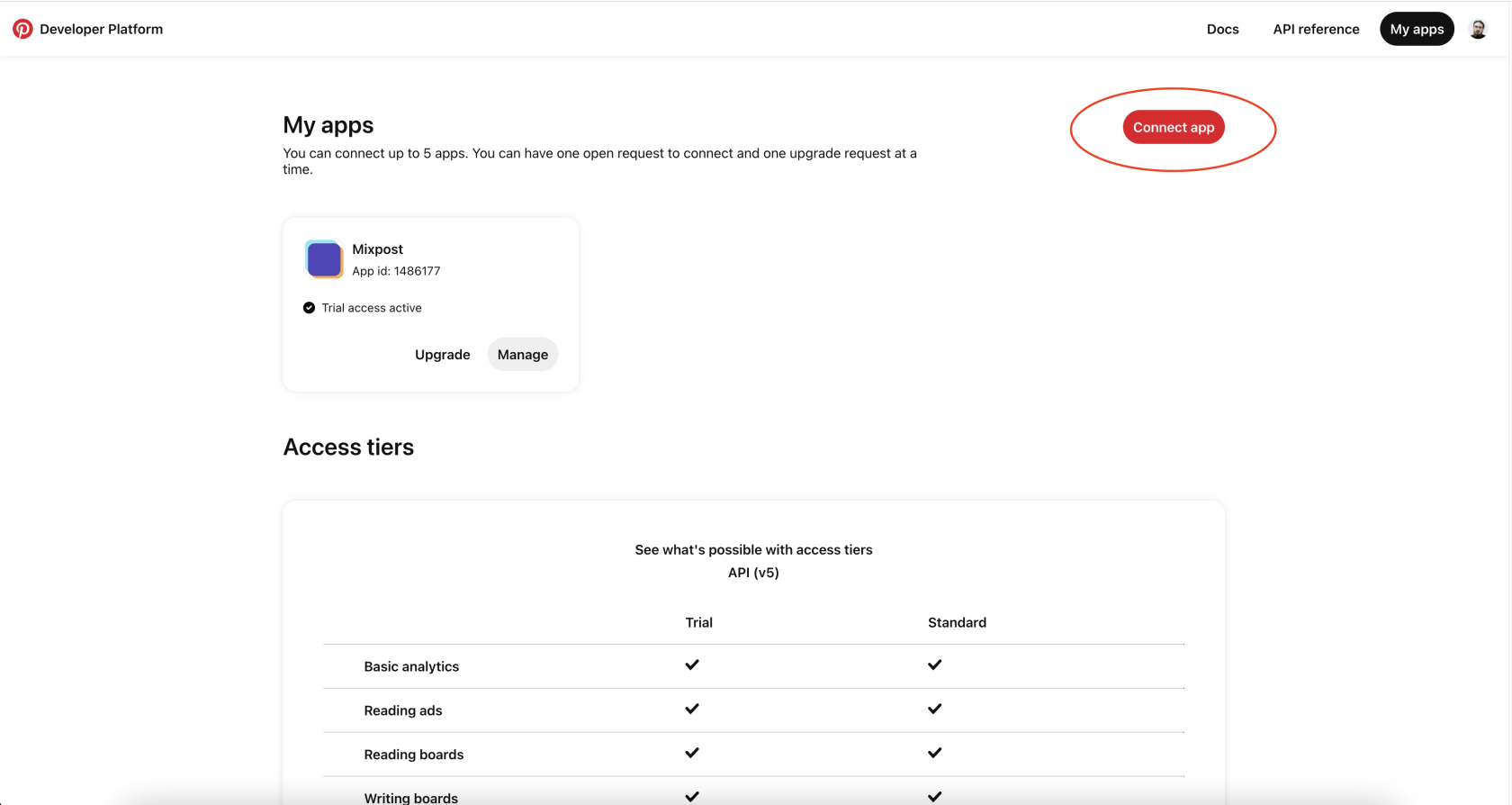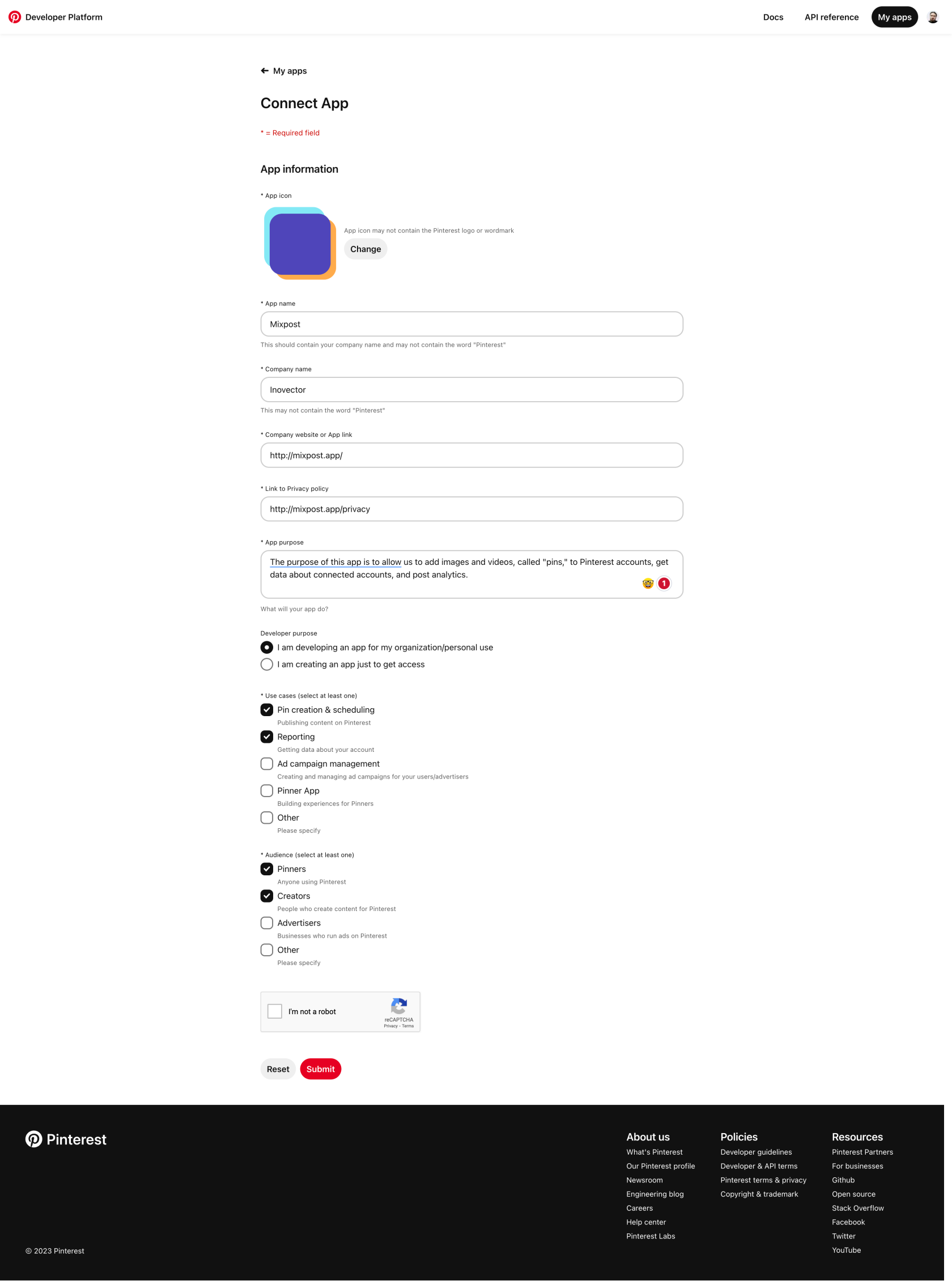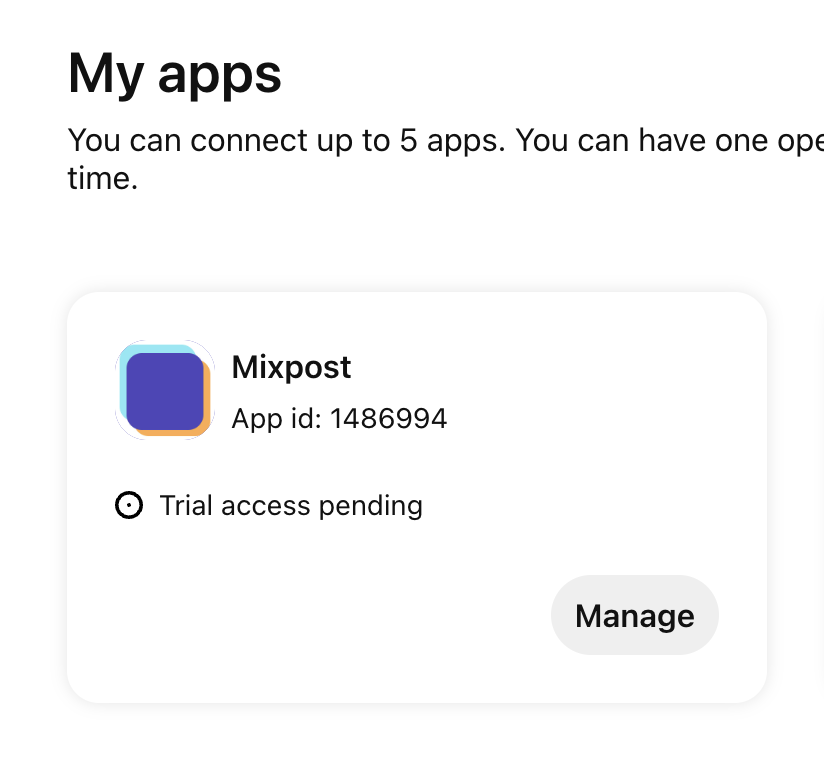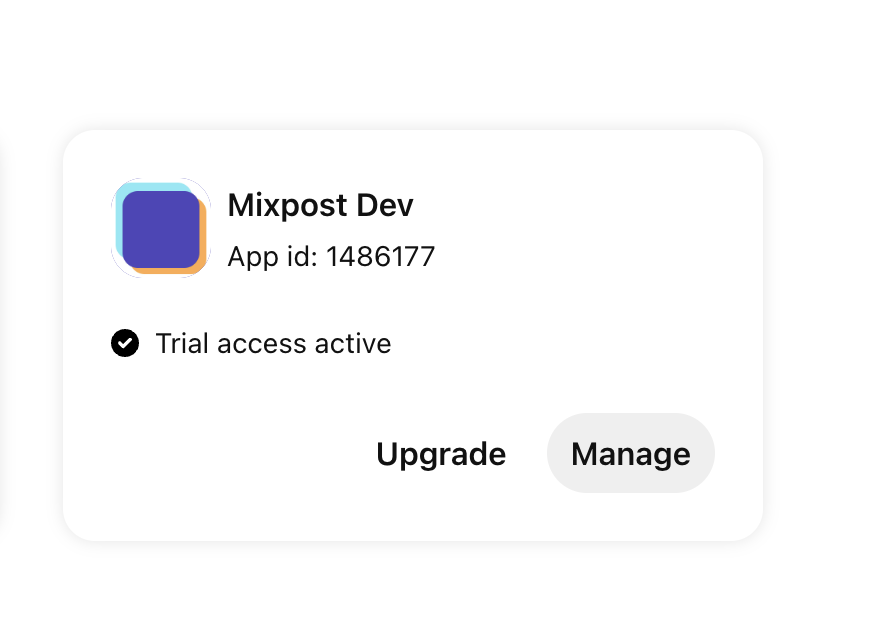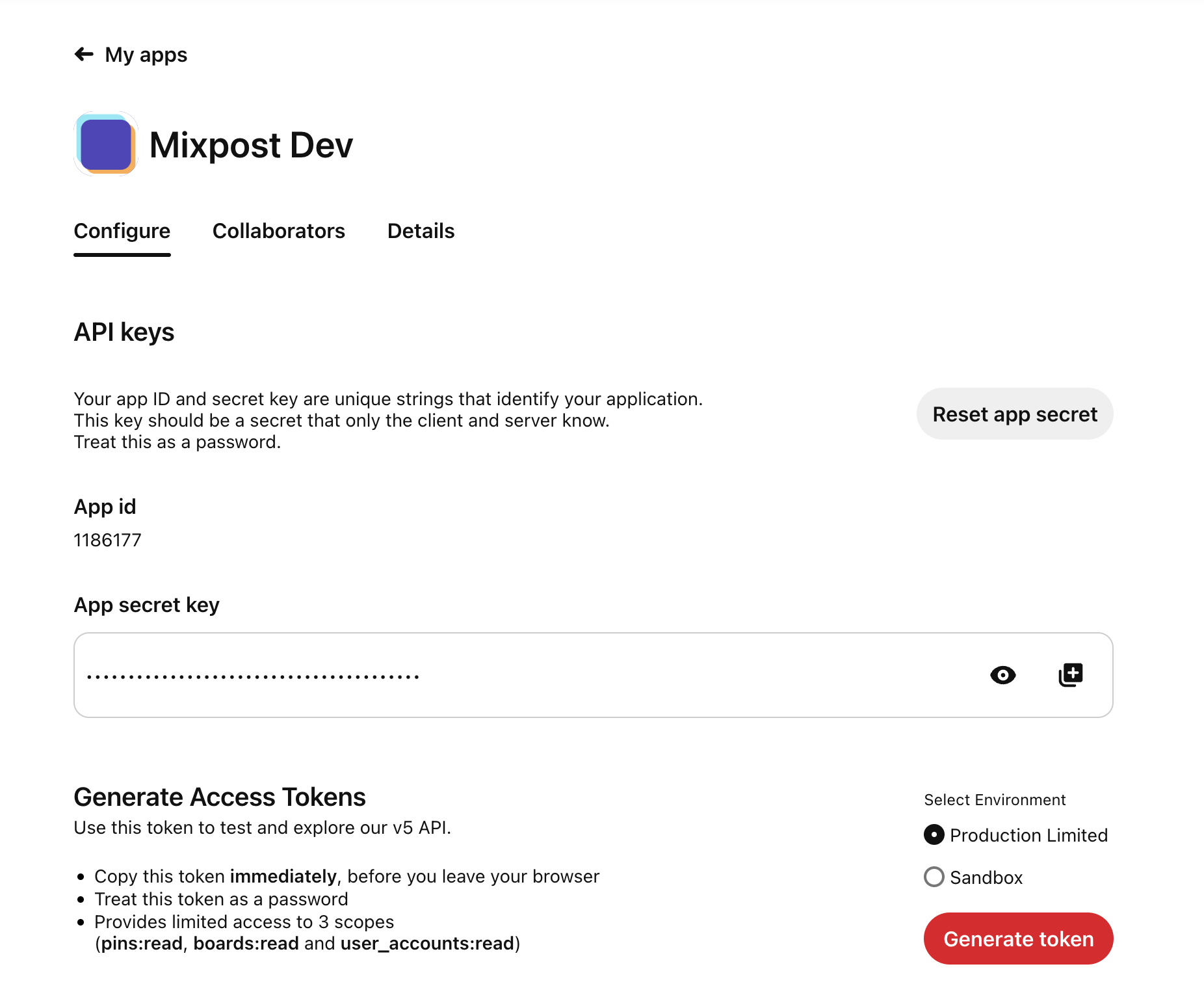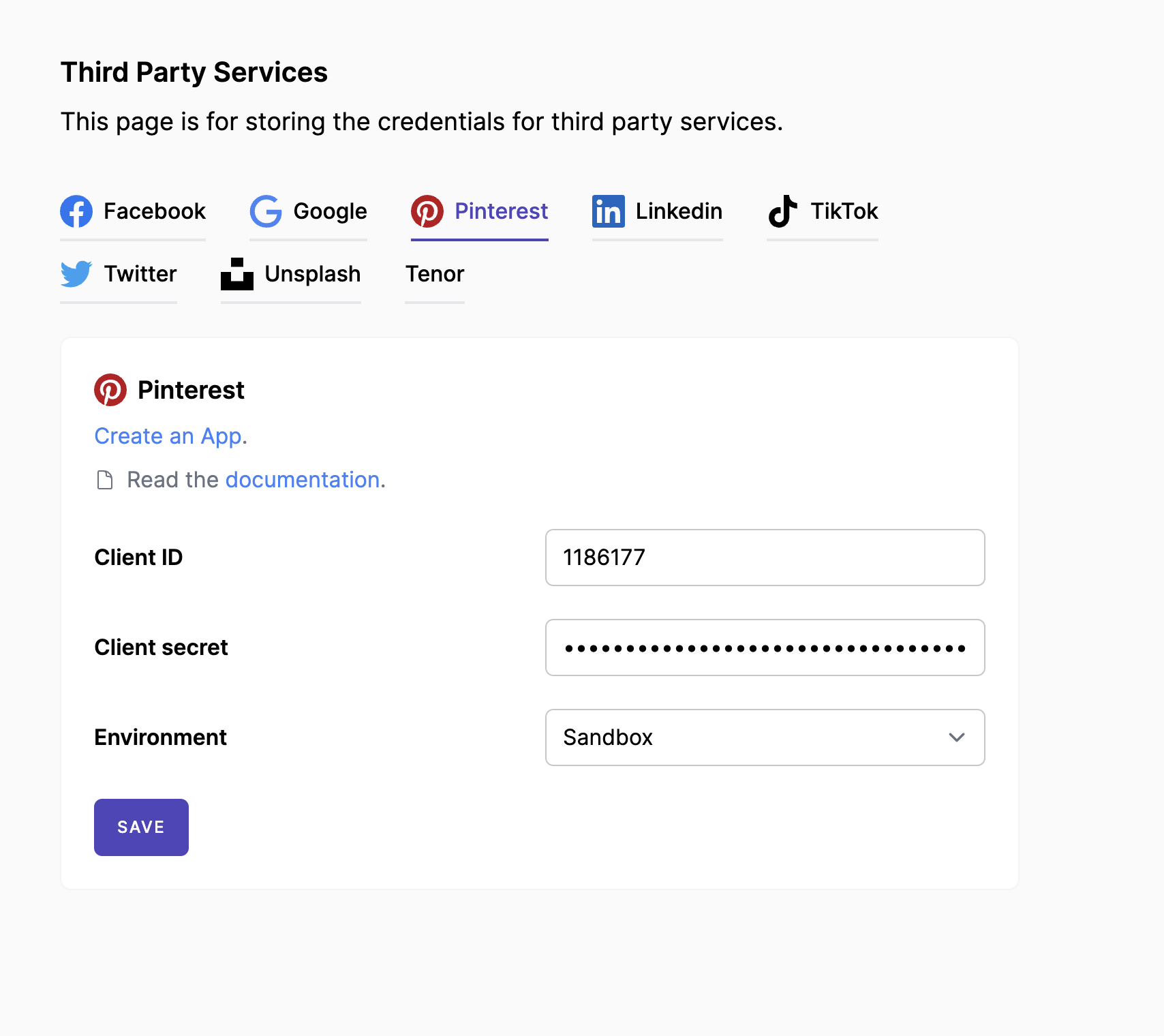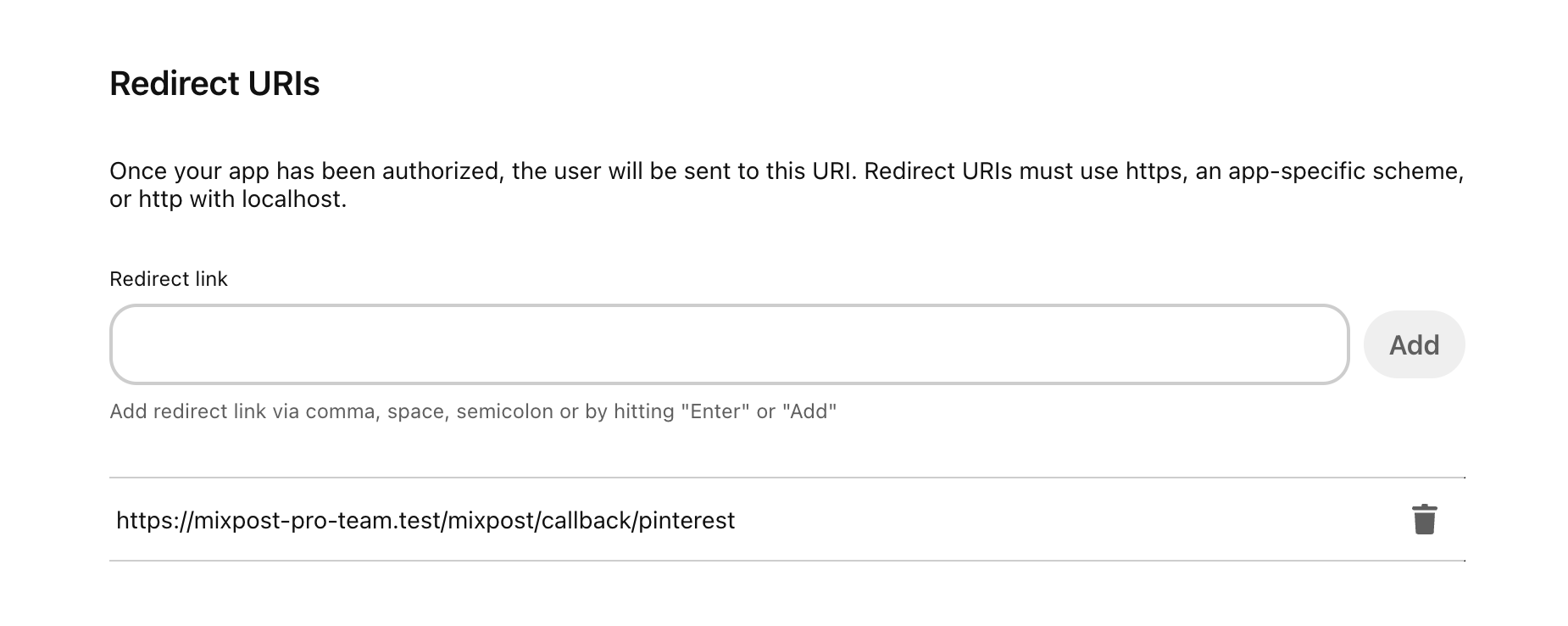Pinterest is one of the world's most popular social media platforms, with millions of users. If you're looking to schedule posts on Pinterest, you will need to create and configure a Pinterest app. This guide will take you through the steps to create and configure your Pinterest app.
Step 1: Create a Pinterest Developer Account
The first step in creating a Pinterest app is to create a developer account on the Pinterest developer platform. To do this, go to the Pinterest Developer Platform website and sign up for an account. If you already have a Pinterest account, you can use those credentials to sign in.
Step 2: Create a New App
After you've signed up for a developer account, you need to create a new app. To do this, click the 'Connect App' button on the Pinterest developer platform dashboard. Fill out the required information, such as your app name and company name, website, and app purpose.
For the "App purpose" textarea you can use this:
The purpose of this app is to allow us to add images and videos, called "pins," to Pinterest accounts, get data about connected accounts, and post analytics.
- For the "Developer purpose", choice:
- I am developing an app for my organization/personal use
- For the "Use cases" select:
- Pin creation & scheduling
- Reporting
- For the "Audience" select:
- Pinners
- Creators
Click on "Submit". After this step, Pinterest will analyze the request and give you access in 1-2 days. You will receive an email once there is an update.
After the review, you will have Sandbox access (Trial Tier), what you post will be visible only to the user who creates it. In order for your posts to be visible to the public, you must request access to the Standard Tier. To do that, you have to click on "Upgrade" button and attach a video with your Mixpost Dashboard where you show how to connect a Pinterest account, how to schedule a post on Pinterest, how you see the analytics, and other actions related to Pinterest.
After success review:
Step 3: Configure Your App
Once the application has been reviewed, you can start the setup. Go to the developer account "Apps" page: https://developers.pinterest.com/apps/, find your app and click on "Manage" button.
Here, you will see the 'App ID' and 'App Secret Key' that you need to use to authenticate your app. Copy them to your Mixpost dashboard on the Services page and for Environment select "Sandbox". If you have access to "Standard Tier", switch to "Production".
Back to your app on Pinterest, scroll down and here you have to set up the redirect URI for your app.
Add this: https://your-domain.com/mixpost/callback/pinterest, where your-domain.com is your real app domain.