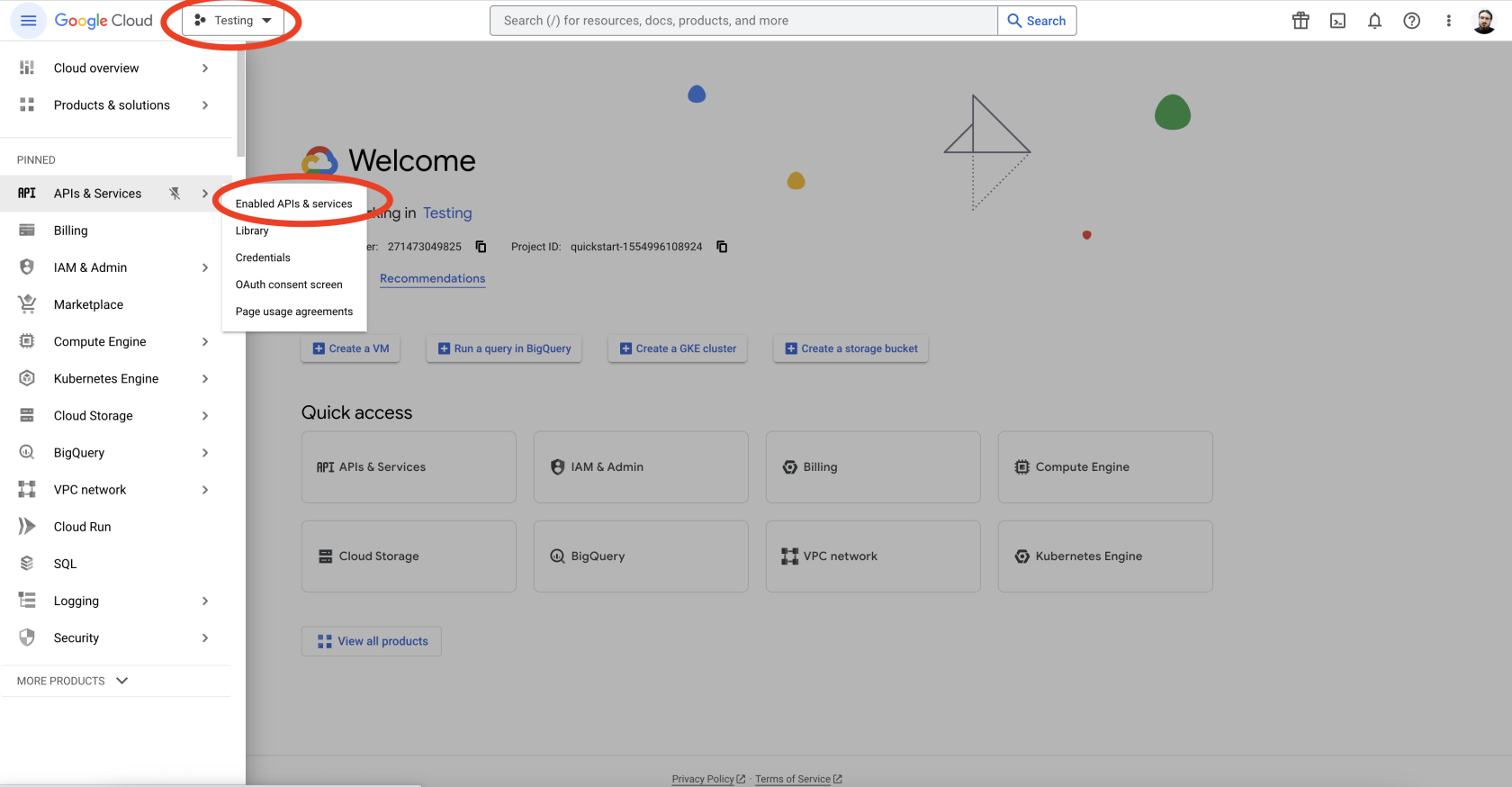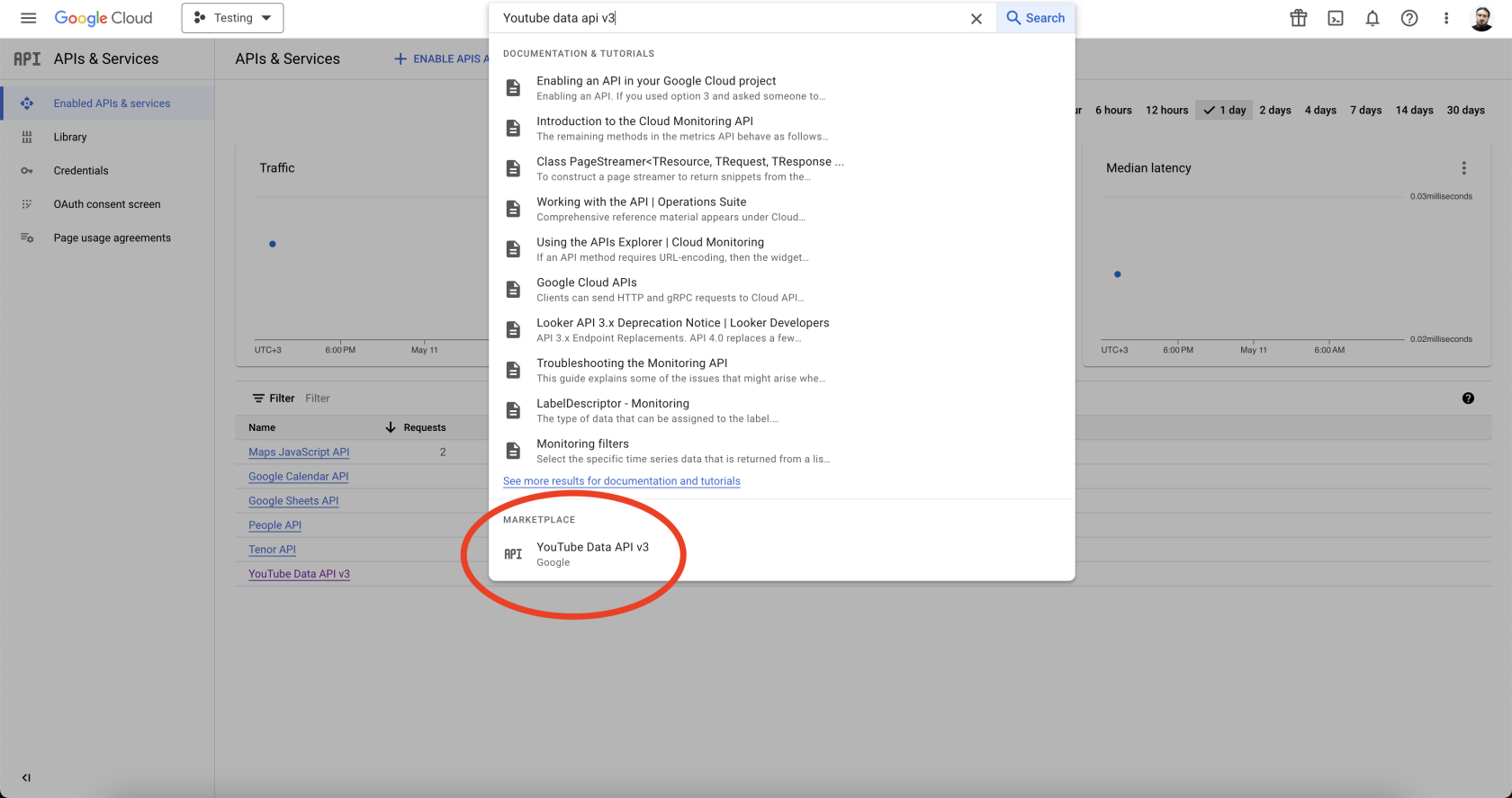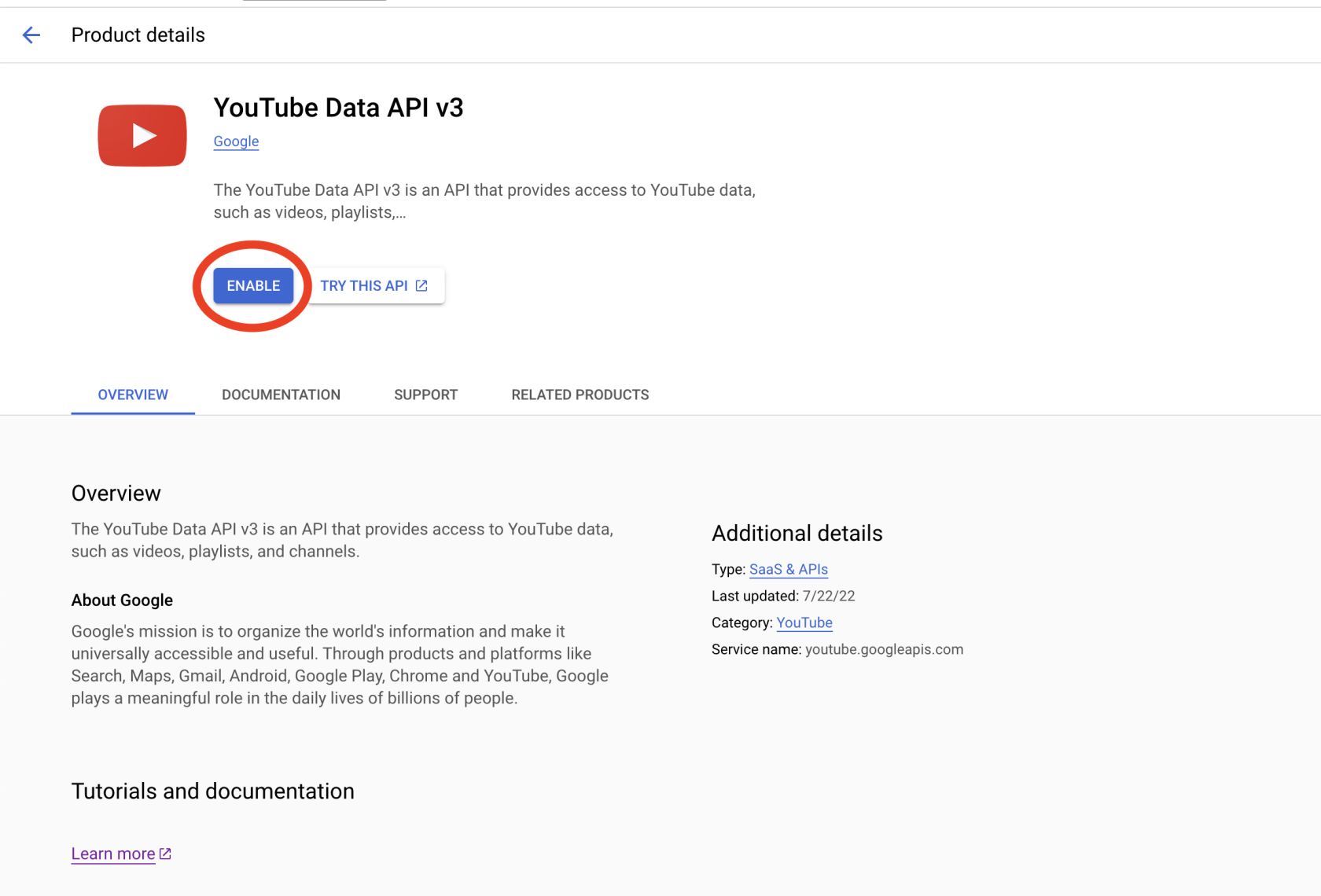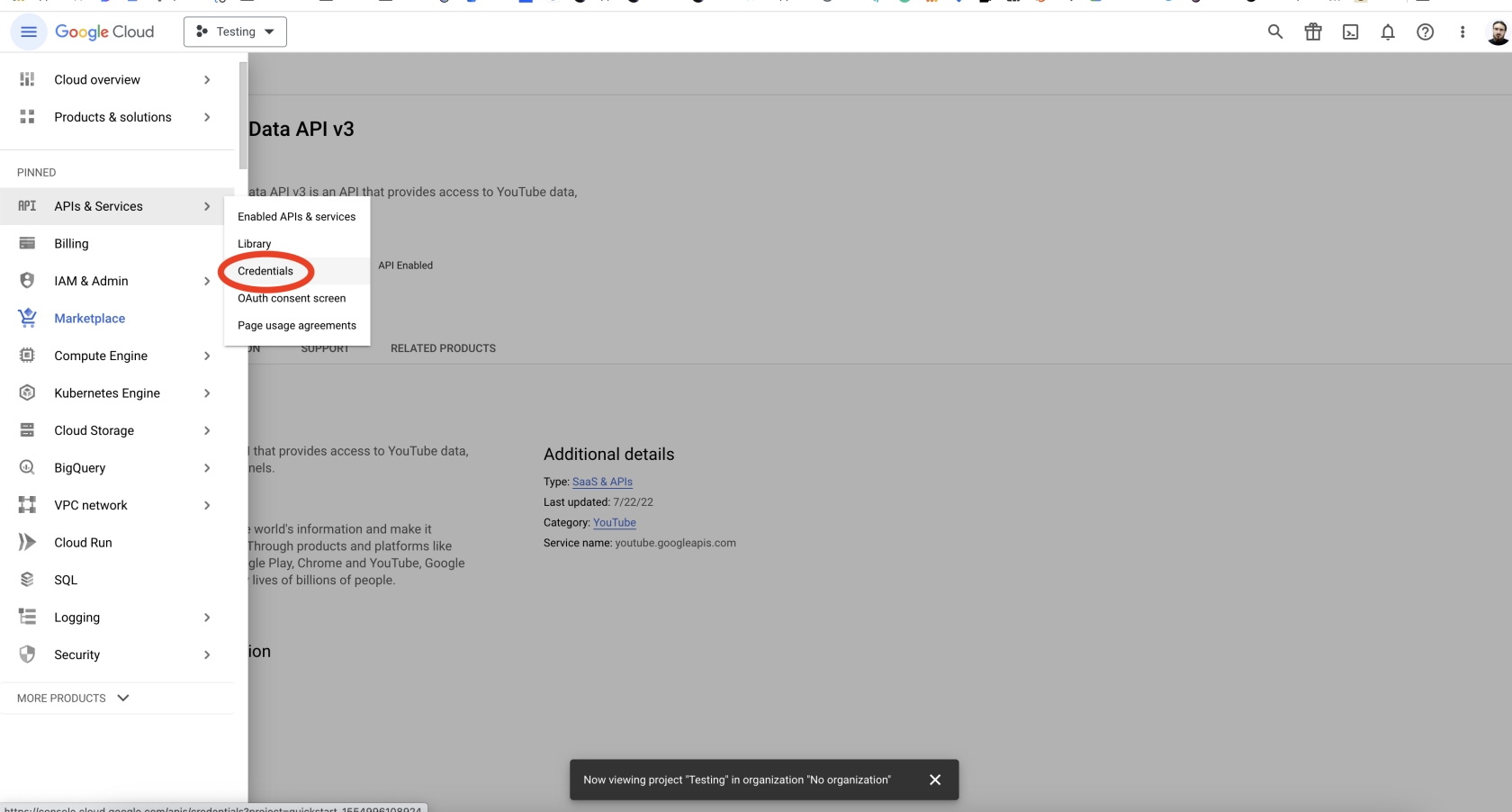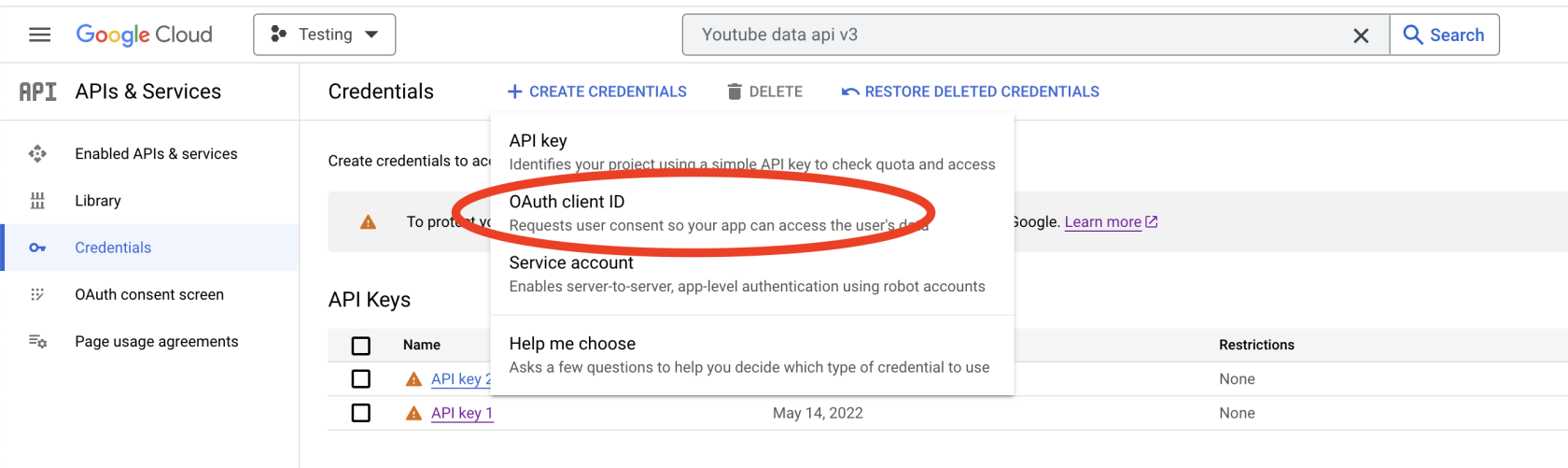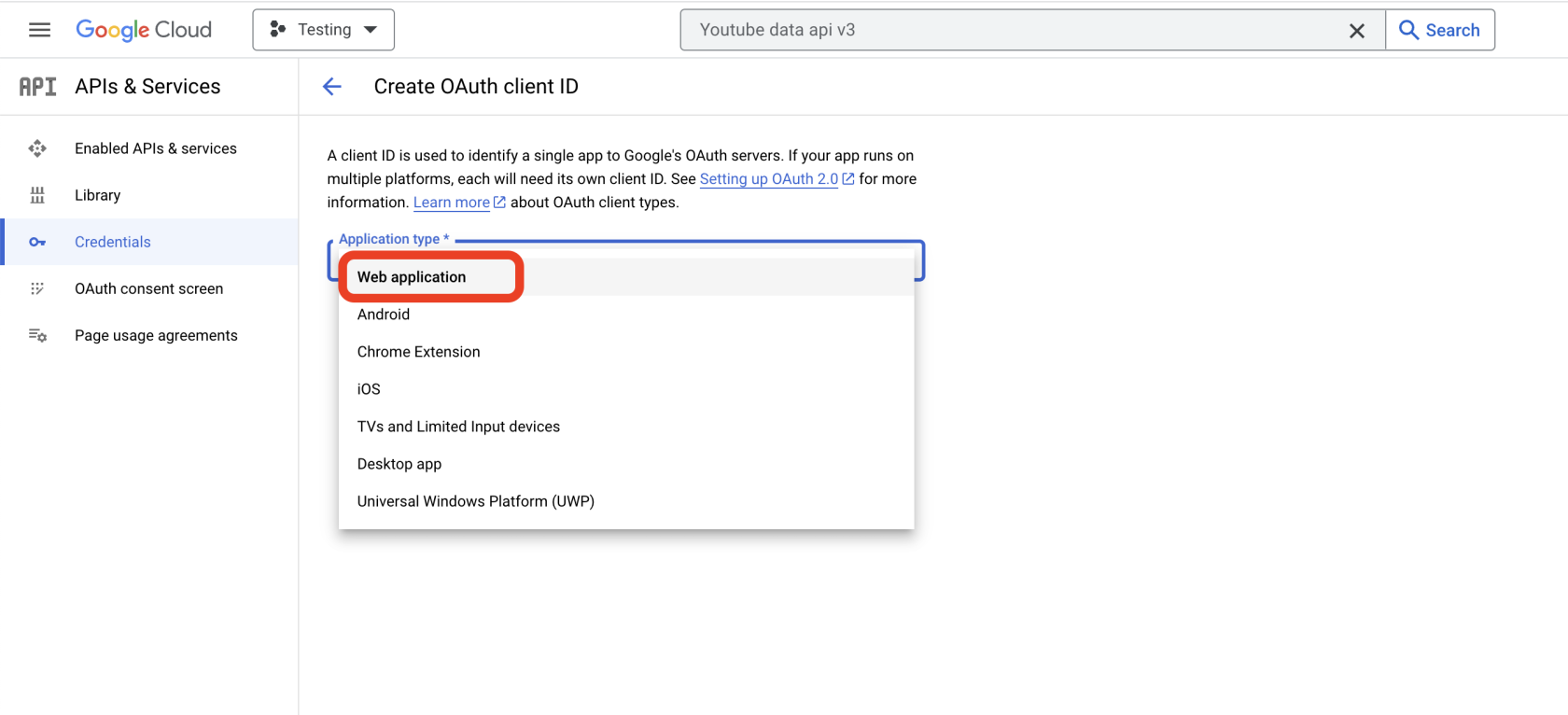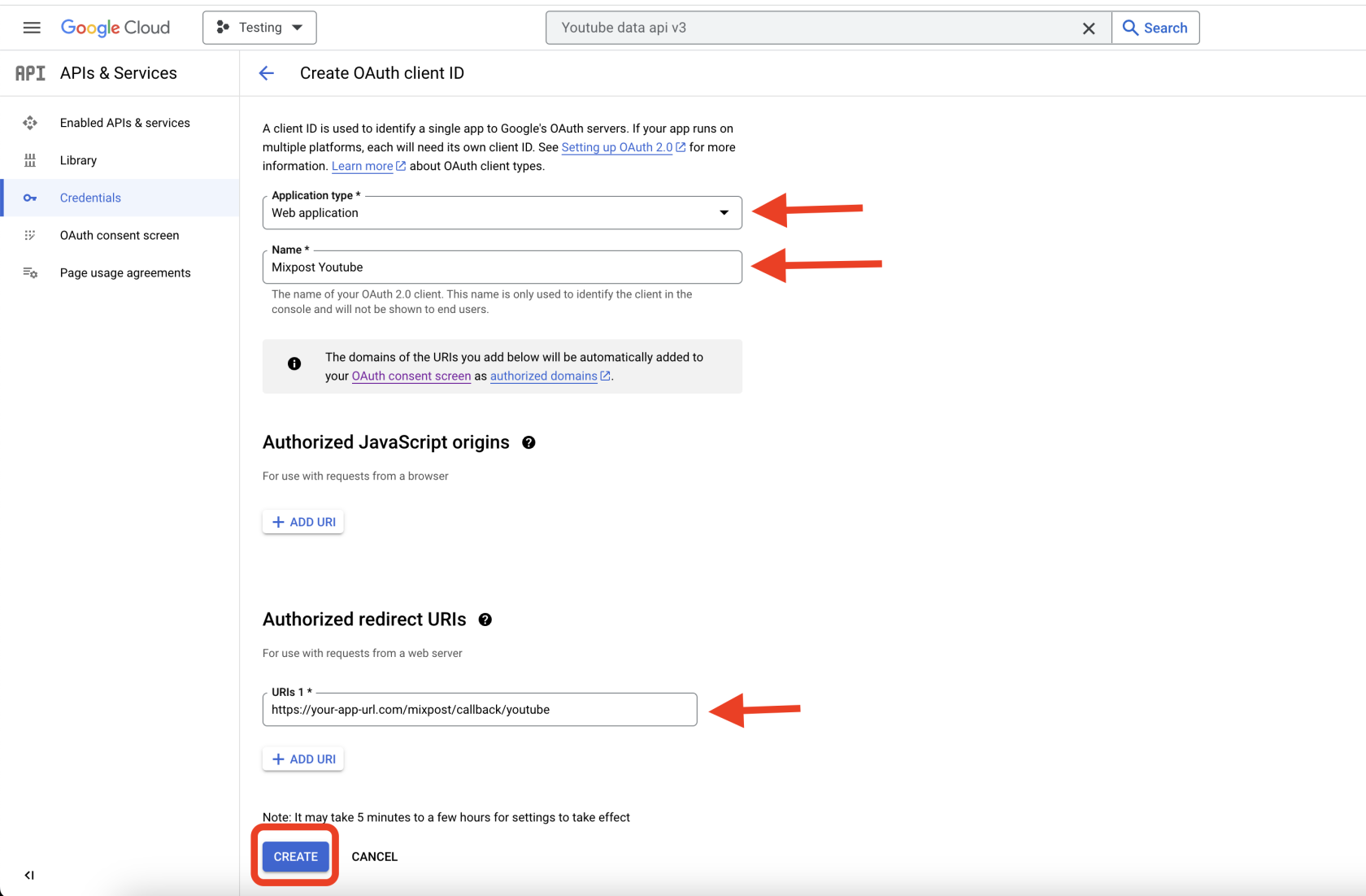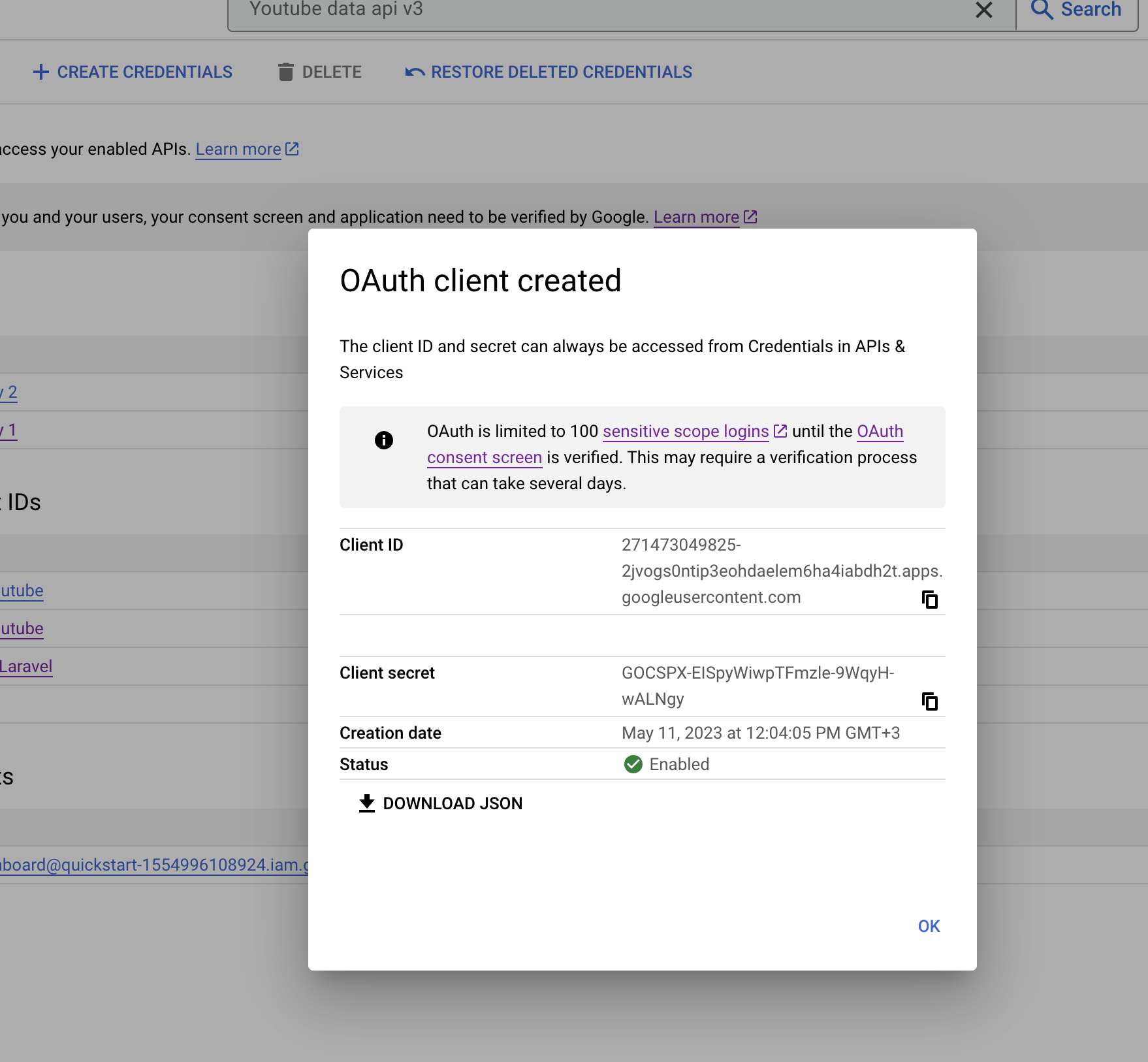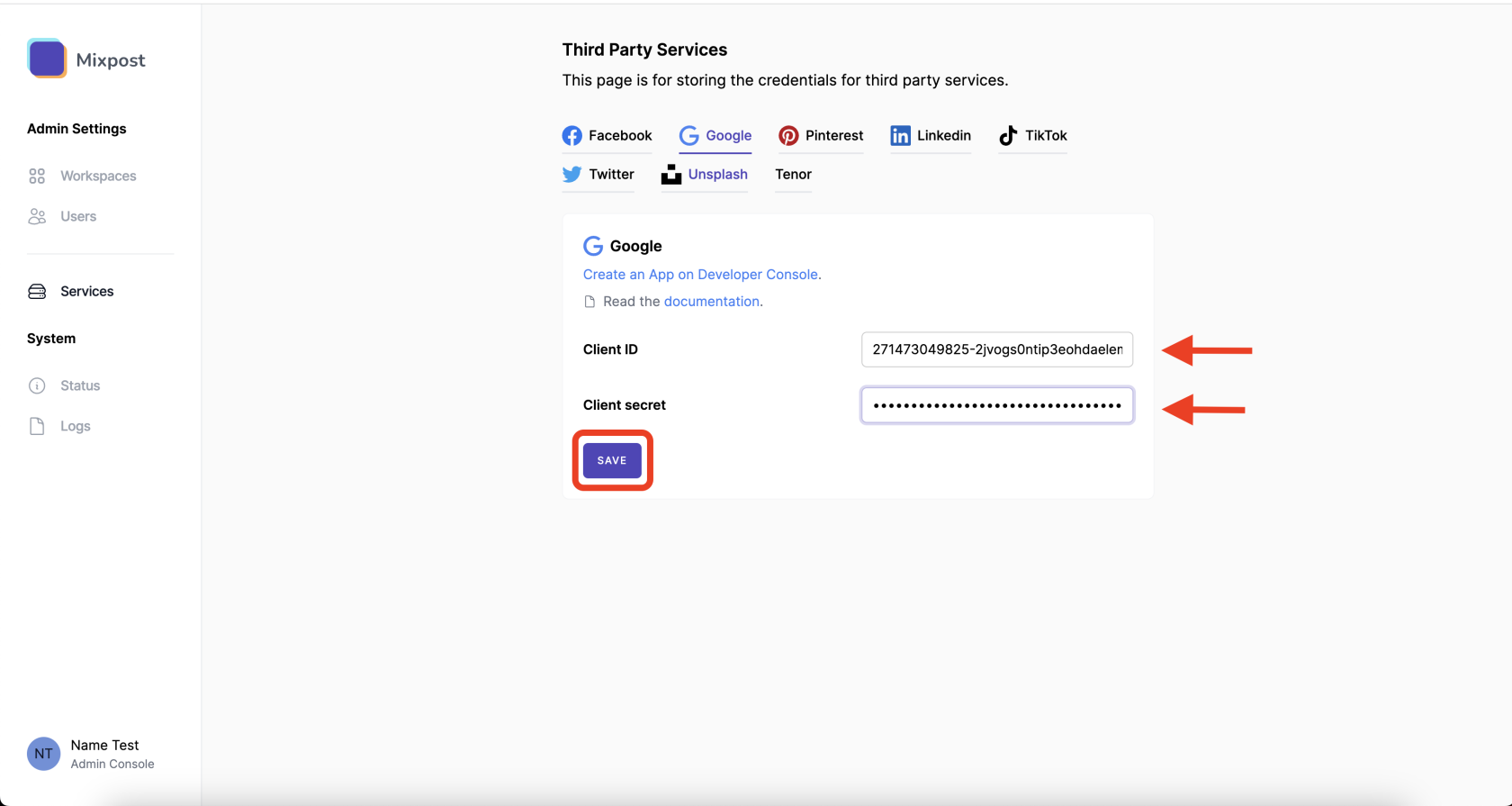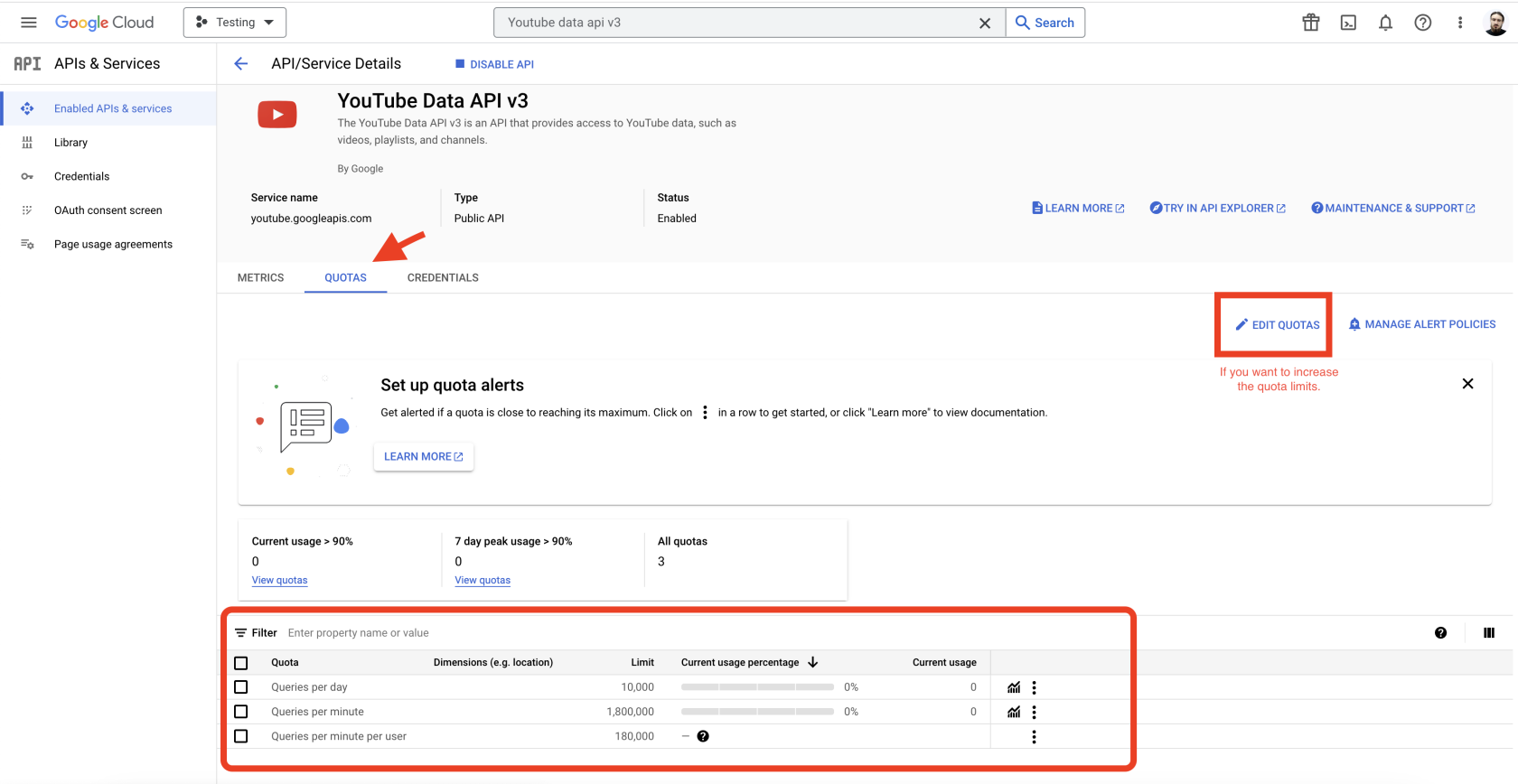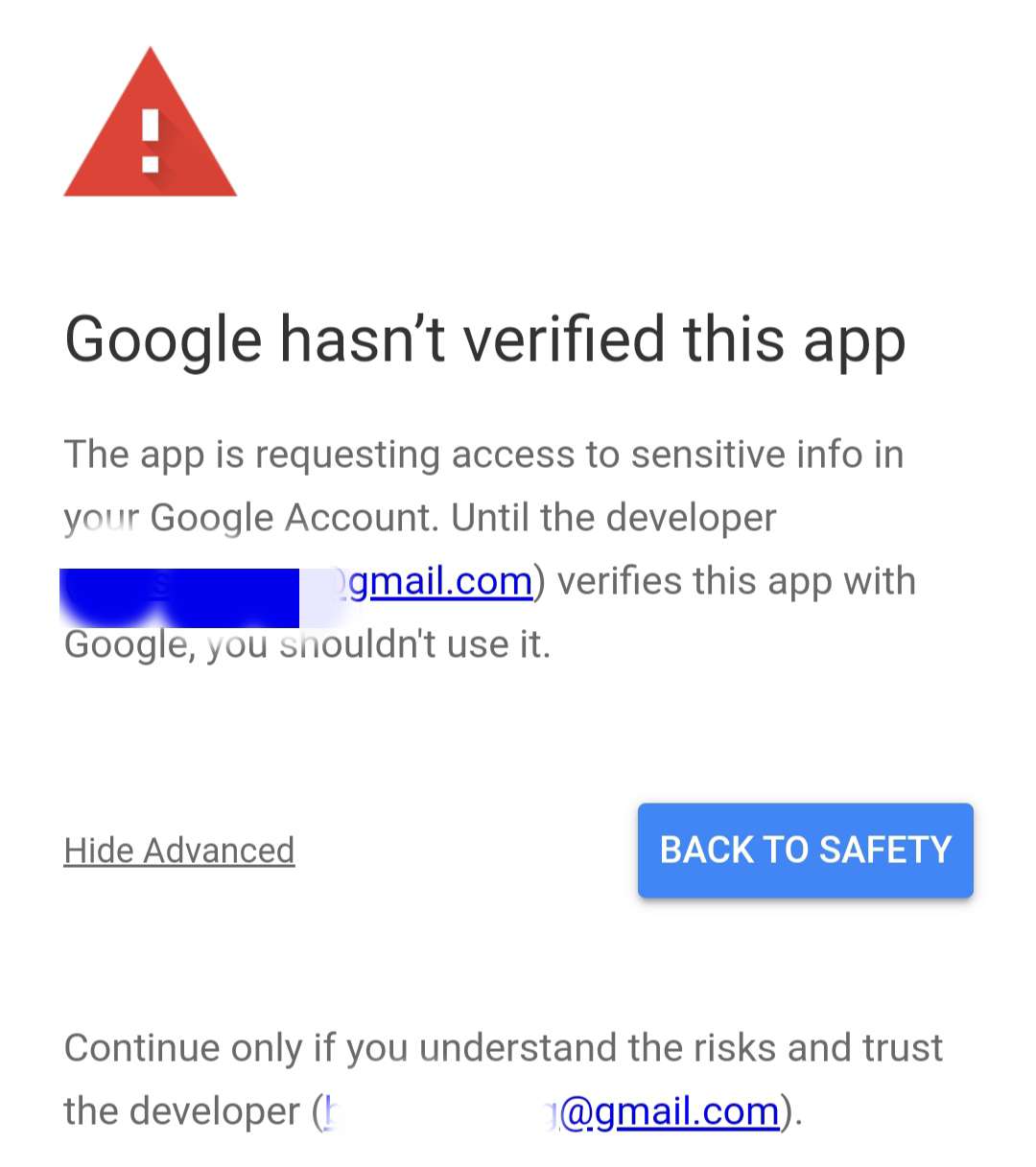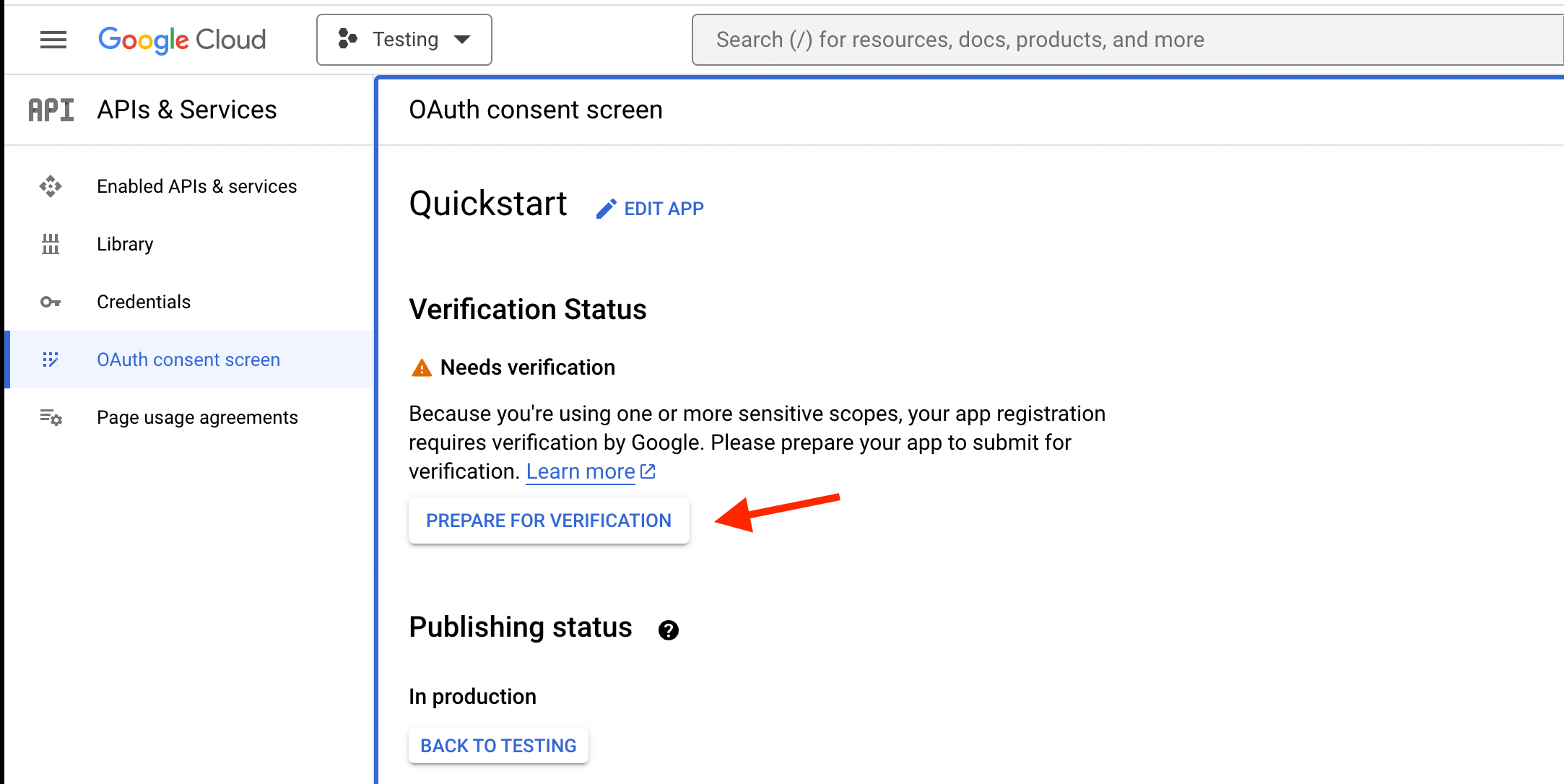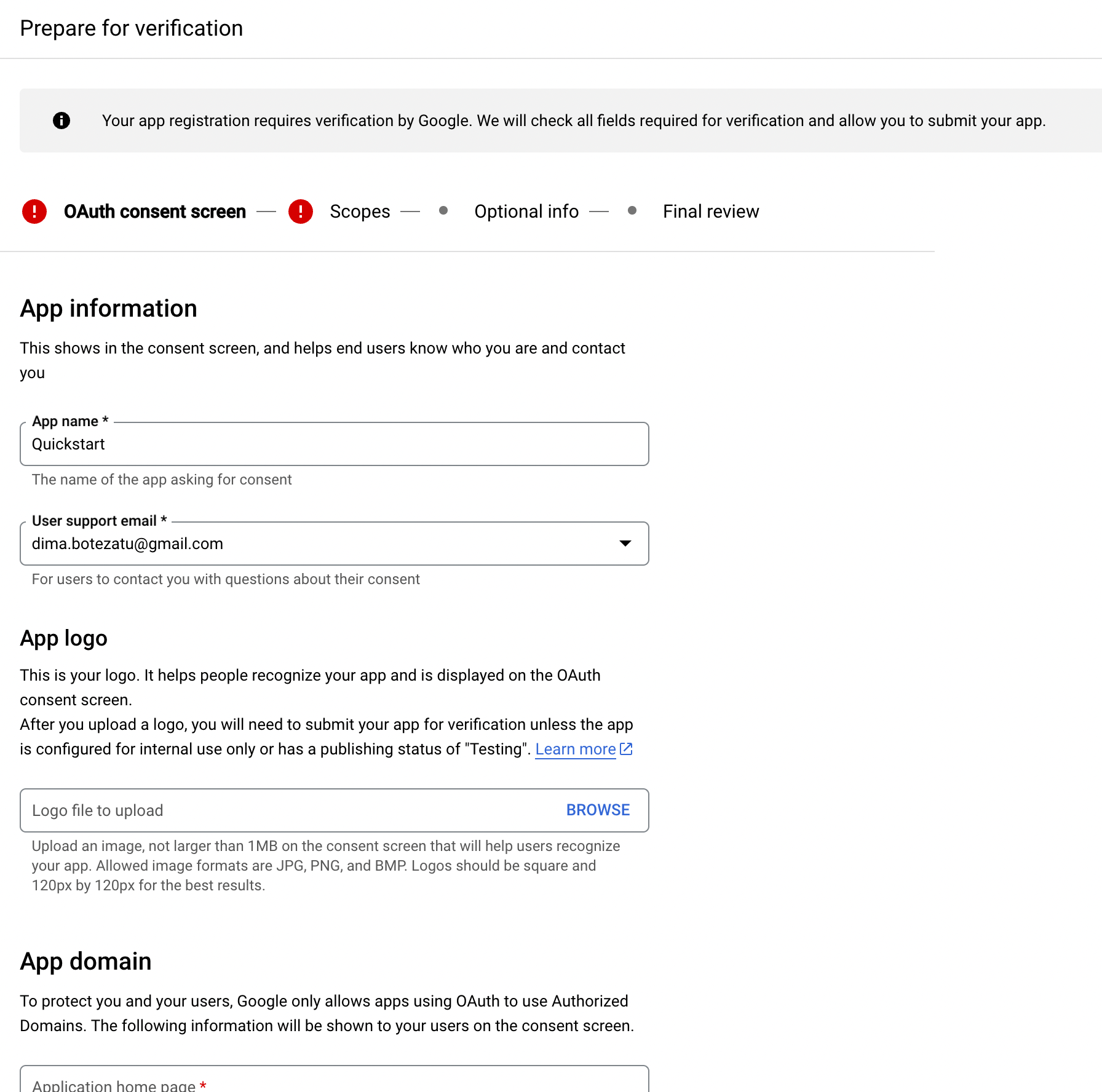With Google's service, you will be able to post videos on your YouTube channel.
Prerequisites
Before you start, make sure you have the following:
- A Google account
- A project in Google Console
Steps
- Go to the Google Console and select your project.
- Click on the “Enable APIs and Services” button.
- Search for “Youtube Data Api v3” in the search bar and select it from the list.
- Click on the “Enable” button to enable the Youtube Data API v3.
- Go to the “Credentials” tab and click on the “Create credentials” button.
- Select “OAuth client ID” from the dropdown menu.
- Google may request you to set up the "OAuth consent screen". Go to the "OAuth consent screen" and finish the setup. Then continue to add "OAuth client ID".
- Select Application Type -> Web application
- Define a name
- Add an "Authorized redirect URIs". The pattern is: https://your-app-url.com/mixpost/callback/youtube
- Click on the "Create" button.
- Copy your Client Id and Client Secret and use them in your Mixpost app.
Quota
Youtube has quota limits, you can follow them on the page:
Enabled APIs & services then, look for Youtube Data API v3. 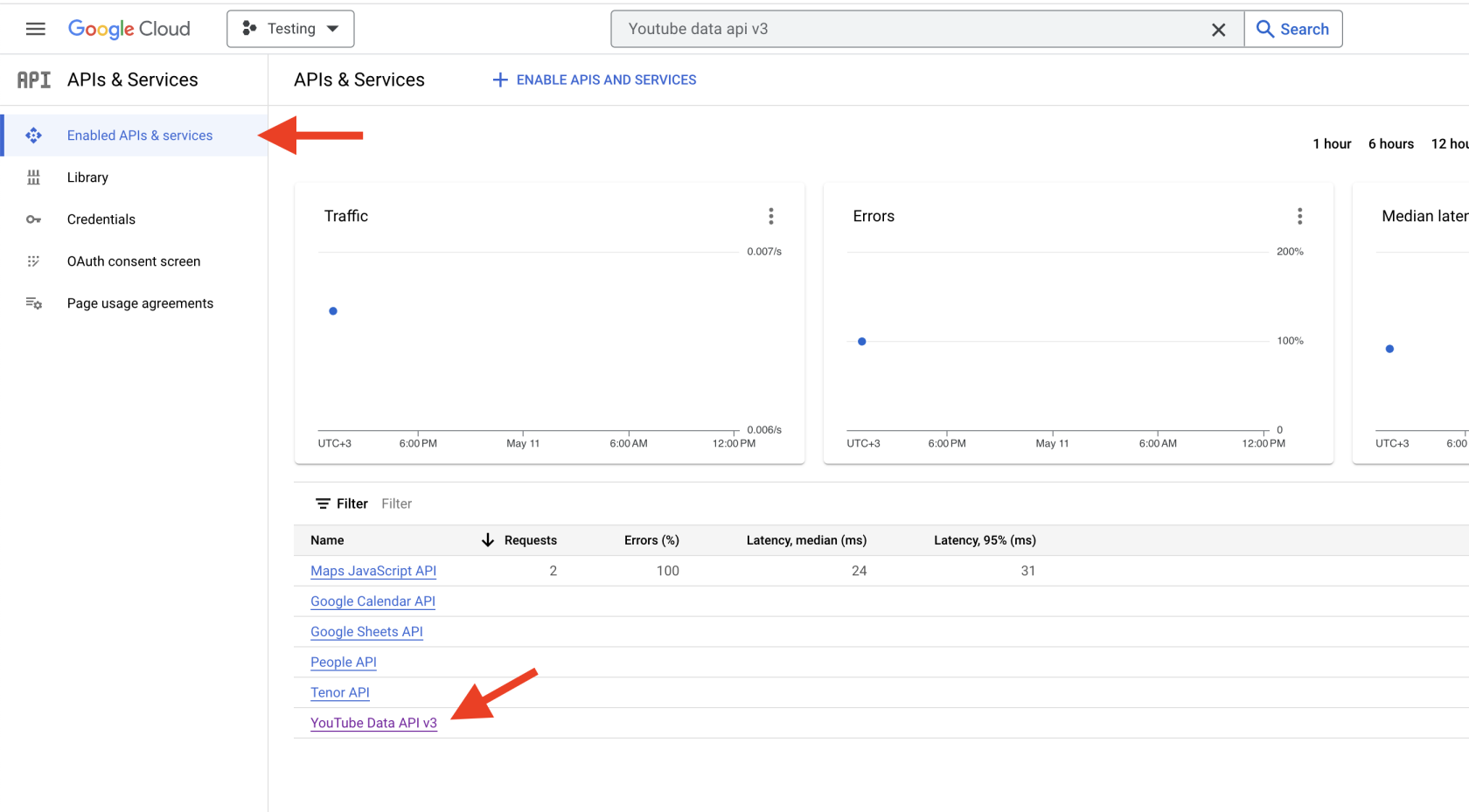
OAuth consent screen
For internal use, all the above settings are sufficient. If you only have a license for Mixpost Pro, you can skip this step. If you use Enterprise (SaaS), and you want your clients not to see this kind of alert:
You must pass the Google application verification.
Then you will complete all the necessary fields:
Next, you have to add YouTube Data API V3 scope:
Submit your request verification and wait for a response from Google.
Conclusion
That's it! You have successfully created and configured your Google App for using the Youtube Data API. Now you can connect to a YouTube channel.